Offer and appointment
- Rejecting candidates after interview
- Making an offer
- Processing an offer
1. Make offer to successful candidate(s)
Once all interviews are completed you should make an offer to the successful candidate. You will need to change the successful candidate status in Jobtrain to one of the following:
- Verbal offer being considered – candidate has not yet accepted the offer
- Verbal offer accepted – candidate has accepted the offer
- Verbal offer rejected – if your candidate declines the verbal offer please advise recruitment who will update the status
Redeployee
If your successful candidate is a redeployee at the redeployee stage of the job being advertised, please contact the Recruitment Team who will close the advert for external candidates and update the candidate statuses accordingly to Post withdrawn. You then should complete the Starter Form for Employment Services to issue the appropriate paperwork. See A Guide to Managing Candidates after interview below for help on how to do this.
Agency
For candidates who have applied via an agency, the agency will submit their candidates to the relevant vacancy in Jobtrain and then they are managed by the Hiring Manager in the same way as other candidates, statuses will need changing as they proceed through each stage.
For those who are not successful in getting an interview, you will need to inform the agency so they can advise the candidate and then change the status to Agency Candidate reject after application (no email as agency is informed).
Those who are successful should have their statuses changed to Shortlisted.
You should then contact the agency to arrange interviews dates etc. You will need to change the status in Jobtrain once this is done.
2. Reject unsuccessful candidates
Top tip: Check the statuses of all candidates to ensure they are all up to date. At this stage should be Reject after Interview or once the Starter Form is submitted Offer processing request sent.
For those candidates you do not wish to offer the role to, you now need to change the candidates' statuses to:
- Reject after 1st Interview/assessment (no email as verbal feedback given). This status is for Internal candidates or external candidates who are given verbal feedback. We recommend this status is only updated after they have received their feedback.
- Reject after 1st Interview/assessment (+ sends automatic email) - for external candidates.
- Agency candidates reject after 1st interview/assessment (no email as agency informed).
- Agency candidates reject after 1st interview/assessment (+sends automatic email) only use if you have not notified the agency directly
Go into the job and list of candidates and you click on the box each candidate you are recommending for reject and change the status.
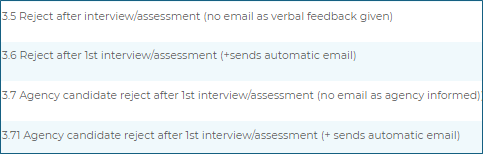
Reject after 1st Interview/assessment (no email as verbal feedback given)
- The Update Status box will appear. We recommend this status is only updated once they have received their feedback. Click Save, and the candidate status will now update.
Reject after 1st Interview/assessment (+ sends automatic email) & Agency candidates reject after 1st interview/assessment (+sends automatic email) only use if you have not notified the agency directly
- The Update Status box will appear, detailing the name of candidates the email will be sent to.
- Click on Next to preview and if required amend the email.
- Click Save
- You will go back into the candidate list where you can see the status has been changed.
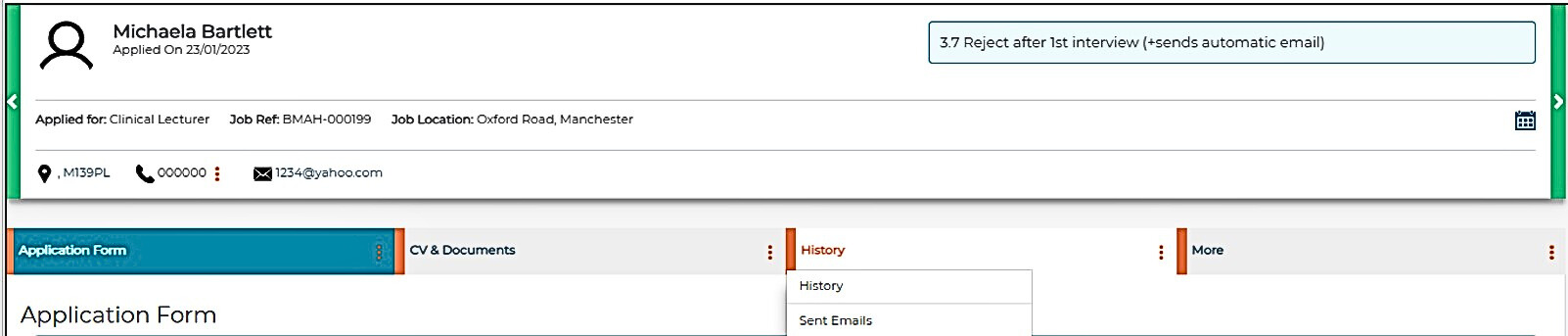


Agency candidates reject after 1st interview/assessment (no email as agency informed)
- The Update Status box will appear. Click Save, candidate status will now update.
3. Requesting An Offer: Completing the Starter Form
Once you’ve selected your chosen candidate from your interview and made a verbal offer you can update the candidate’s status to:
- Verbal offer being considered
- Verbal offer accepted
- Verbal offer rejected.
When they’ve accepted, the offer process can commence, and the Starter Form needs to be completed. Please make sure that all relevant sections of this form have been completed to avoid any delay in processing the offer paperwork or the candidate’s start date.
This online Starter Form replaces the New Appointment Form (NAF) and should be completed for all New Appointments (whether your candidate is external, internal or through an agency).
- Select the successful candidate from the candidate list. Double checking the correct candidate has been selected.
- Click Make Offer and then Starter Form from the drop down in the left-hand menu.
- Click here to view a sample part of the Starter Form. Much of the information pulls through from either the job details or the candidate's record.
- Complete the remaining information, those in red are mandatory, add links if further approval is required.
- If the job was advertised across Multiple schools/departments you need to use the additional notes section to enter the School/Directorate, Division/Team the successful candidate will be working in. It’s essential that this is completed for the offer to be processed.
- Click Save and Exit.
- See Sections 4 & 5 for the next stages in submitting your offer/contract processing request
4. Further Approval Required
Appointments are usually made at the first point of the grade. If appointing higher than this, you must include the required approval / justification and approval from your P & OD Partner in the candidates Starter Form:
See recruitment and selection guidance for further advice.
The Recruitment Team will reject the Starter Form if the justification / approval link is missing.
To add the approval in Jobtrain:
- Save your approval email or documentation in OneDrive and copy the sharing link
- Go to section 4 of the Starter Form
- Copy your OneDrive sharing link into the offer authorisation section
- You can also add notes in the additional notes section
- Click Save and then Exit
If the finance code has changed since the vacancy has been approved, you will need to add in the new finance code in the appropriate field. You will then need to obtain further approval from your Finance team. An email from Finance will suffice.
5. Sending the Offer for Processing
This process is to send the Starter Form to the recruitment team so they can create and issue a conditional offer letter to the successful candidate. You can only start this process when the Starter Form has been fully completed.
Please note recruitment will reject any starter forms that have not been fully completed with all the required information.
Select the candidate and choose Start Offer Authorisation from the Make Offer drop-down menu in the left-hand menu.
Select the Request for Offer/Contract Processing template depending on the Faculty/Directorate your vacancy is in.
- Request for Offer/Contract processing FBMH
- Request for Offer/Contract processing FHUM
- Request for Offer/Contract processing FSE
- Request for Offer/Contract processing PSCI
If you are part of the Pilot Area for Connect , please select from the following , depending on your area
- Request for Offer/Contract PS&CI (IT / People / DSE) – Connect Launch
9.1 Request for Offer/Contract FHUM (SALC) – Connect Launch
If when completing the Starter Form, you answered ‘Yes’ to any of the Global Mobility questions (eg. does the candidate require a Certificate of Sponsorship or an ATAS Certificate?), you will need to select one of the following templates depending on the Faculty/Directorate your vacancy is in.
- (Global Mobility) Request for Offer/Contract processing FBMH
- (Global Mobility) Request for Offer/Contract processing FHUM
- (Global Mobility) Request for Offer/Contract processing FSE
- (Global Mobility) Request for Offer/Contract processing PSCI
If you are part of the Pilot area for Connect, please select from one of the following depending on your area
9.2 (Global Mobility) Request for Offer/Contract PS&CI (IT / People / DSE) – Connect Launch
9.3 (Global Mobility) Request for Offer/Contract FHUM (SALC) – Connect Launch
This will ensure the Global Mobility team receive a notification regarding the candidate.
Once you have selected the appropriate template, click Save & Continue.
You should then see the box below, which will confirm your request for offer processing has started successfully. Click Exit which will take you back to the candidate list.
You will now see that the Candidate Status has been updated to Offer processing request sent.
You can check back in Jobtrain at any time to see the completed Starter Form.

Multiple Successful Candidates
If your vacancy is for more than one candidate, once you have completed the first new starter form and sent the offer for approval to the Recruitment team, you will be back in the candidate list.
Click the next successful candidate, select Make offer and follow the same procedure as above. Complete this until you have sent all successful candidate starter forms to the recruitment team.
Processing contract
External candidates:
- The offer email asks the candidate to provide additional personal information within Jobtrain. This is used to issue their contract (within 10 working days) and set them up as a new starter. The recruiting manager will receive an email when the contract is issued.
- Once the offer letter has been issued, recruitment team will up date the candidate status to Invite to complete personal details form which will automatically email the candidate to provide additional personal information within Jobtrain. This is used to issue their contract (within 10 working days) and set them up as a new starter. The recruiting manager will receive an email when the contract is issued.
- If the candidate later rejects the offer, the recruiting manager must inform the Recruitment Team.
Internal candidates:
- The Recruitment team will approve the request and forward it to Employment Services to create the correct paperwork.
The recruiting manager should always be the main contact for candidates if they have any questions throughout the offer and appointment process.
References and pre-employment checks
References and pre-employment checks are not currently processed through Jobtrain. Please continue using your agreed local processes.
- See further information on references and pre-employment checks.
- See further information on right to work checks on the Global Mobility Staffnet pages.
