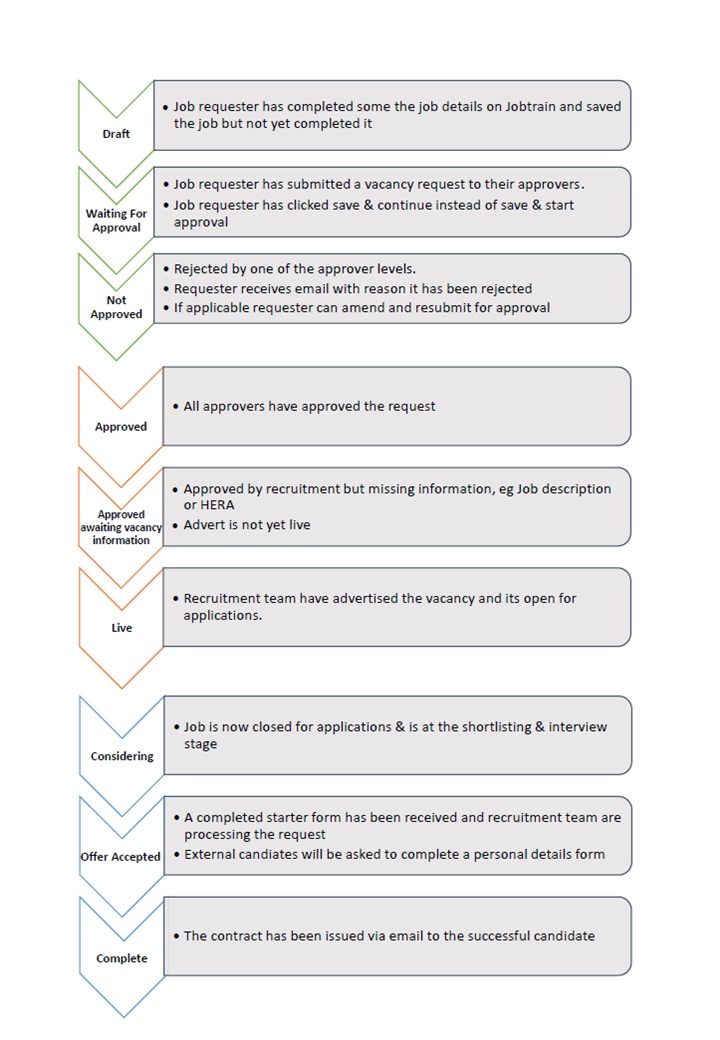Create a vacancy and send for approval
A few categories of vacancy are still being managed outside of Jobtrain - please continue to follow the agreed local processes for:
- Vacancies open for expressions of interest from specific groups of colleagues
- Recruiting casual staff
- Recruiting Teaching Assistants
For other vacancies see the guides below.

Video: Create a vacancy in Jobtrain
How to create an advertised role
Step-by-step guide
Creating a job in Jobtrain
Go to Jobtrain and type in your username and password in the fields provided and click login.
Go to ‘Quick Links’ and click on ‘New Job’.
Details tab
When you are creating a new job, complete all the information as required. All mandatory fields are highlighted in red.
- Previous post holding occupant name (for backfill or replacement only) – please add in the name of the employee this vacancy is replacing or back filling
- Recruitment Team contact - Leave blank (this field is only for use by the recruitment team)
- Start date and advert closing date - Leave blank (this field is only for use by the recruitment team)
Once completed click ‘Save & Continue’.
Top tip: Do not auto populate – it completes fields with incorrect information.
Once the form has been fully completed, click ‘Save & continue’. If you have not completed the form, click ‘Save and close’ and you can return to it later via the ‘Search jobs’ function, by selecting ‘Drafts’ from the ‘Job Status’ drop-down menu.
Adding job notes
This section allows you to add any notes such as justification for the role and links to recruitment documents for non-advertised posts. Please note once you add a Job note you cannot delete it. Your approvers will be able to see all the documents and notes you have added when they receive their email to approve.
You can also add any notes you wish the recruitment team to see. For example, where you want to advertise the post on Jobtrain and an external site.
You can add as many Job Notes as you wish, these can include start and end dates of the role. Any notes you wish your approver to be aware of can be added here.
Top tip: Add Job Notes after details tab and use for adding justification for the role.
Approval Form
This step populates the information that was added in the details section. Enter in all other required information (fields marked red are mandatory).
Click ‘Approval form’
Top tip: Do not auto populate – it completes fields with incorrect information.
Faculty Reference Number
The ‘Faculty Reference Number’ is the unique number given by each School/Faculty when they log the information prior to completing the online approval.
HERA code/Hay Score
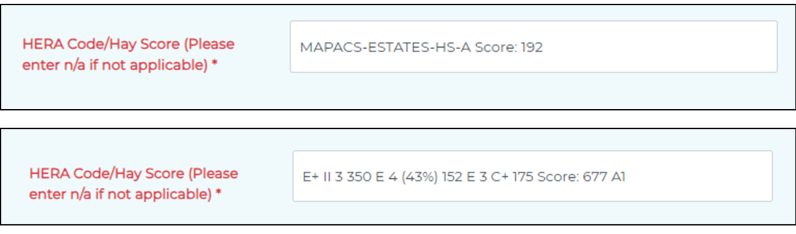
The vacancy must be evaluated via the HERA process before it can be advertised - this will give you the HERA code / Hay score to include in your approval request.
HERA does not apply for academic or research roles (except Technician, Experimental Officers and Computing/IT). In these cases, enter “N/A” in this field.
Funding
Select the type of funding from the drop-down box.
Match funded - where a project has internal match-funding, it indicates that a portion of the project costs will be funded by the University from internal funds in addition to external funding.
Baseline - fully costed and forecasted University/Faculty/School funding. Research/project - fixed term finite external funding.
Funding code
Enter the finance funding code, please add in the funding code and where applicable
I&E code and task code. If the code is split, please provide details of the percentage that should be charged to the funding/activity/task. Please ensure your contract duration is covered.
If your post has an LD Recharge code, then you must check you have obtained approval from the NHS liaison Team (nhsliaison@manchester.ac.uk) for this funding.
NHS Liaison have to complete a Trust Recharge Agreement (TRA) form and obtain signatures of approval which should be completed prior to advertising or appointment of posts.
Advertised Posts
For advertised posts select ‘Yes'’ in the drop-down box 'is the role to be advertised through Jobtrain'.
In the field 'What type of Non-advertised appointment are you making', select 'n/a'
Upload supporting documents for advertised roles under the approval attachment section. This would include the job description, advert and if required business case/supporting evidence.
Is the role to be advertised through Jobtrain
Using the drop-down box, select if the vacancy is to be advertised via Jobtrain or non-advertised. If it is being advertised but not on Jobtrain select ‘no’.
Multiple Funding
Does the vacancy have multiple funding, using the drop-down box to select Yes or No. If it does, then you would need to obtain the approval of the other budget holder outside of Jobtrain. The approver can evidence this other approval within the comments box of the approval email.

If the funding must start and end on a certain date, this should be entered here. For example, a vacancy with a fixed term entered as 24 months, this might be an actual date that cannot change rather than 24 months from when the vacancy was filled.
The vacancy was advertised in Jan 2024, the funding is for as 24 months and the funding is to end 31/12/2025 The candidate did not start until 1/3/2024 however the end date should remain as 31/12/2025 when completing the starter form
Is the funding start/end date fixed or movable – using the drop-down box select the relevant option. If fixed, then end date cannot change. If Movable, then the end date can be different on the candidate starter form if need be.
Source of Hire
Tracking sources of hire helps to determine which recruiting strategies are most effective in attracting qualified candidates.
Please select from the drop down the type of source of hire from the following ( this relates to all types of advertised and non-advertised roles)
Follow Current Advertised/Non-Advertised process – The hiring manager will handle the recruitment process and Recruitment Operations will provide assistance as required. This option includes vacancies that are to be offered to candidates named on a research grant.
Talent Acquisition support – A Talent Acquisition business partner will take the lead in managing the recruitment process.
Agency support – An approved recruitment agency from the University’s Preferred Supplier List (PSL) will assist in sourcing candidates. A written justification in the job notes is required to explain the use of an agency.
Internal move – The candidate is already an employee within the University and is moving into a different role.
Other 3rd Party – Involves working with external programs or organizations to recruit candidates. Examples include partnerships with The Works, Job Centres, Apprenticeships, etc.
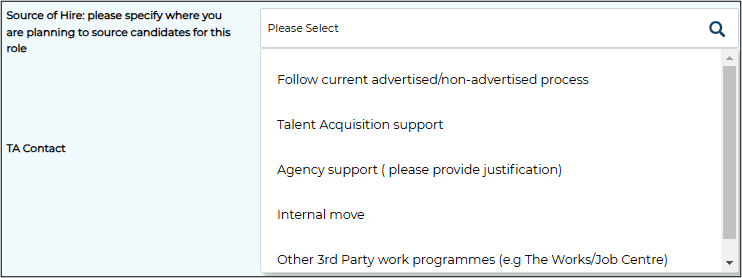
Job approval workflow
First, select the relevant approval template from the ‘job approval workflow’ dropdown menu. Then select the relevant workflow approval.
Once selected, the screen will refresh and a list of approvers will appear at the bottom of your screen under ‘Mandatory sign off’.
If you have selected an incorrect approval workflow and your mandatory sign off is incorrect, click ‘reset approval’ and select the correct workflow approval.
Approval attachment and start approval
Advertised roles
Upload supporting documents for advertised roles under the approval attachment section. This includes:
- Job description
- Advert
- Business case / supporting evidence (if required)
When uploading documents please ensure you give the document a unique name (e.g. Job Title – Date – Your name).
Start job approval
Click ‘save and start approval’ to start the job approval process straight away. You will receive a message onscreen advising the approval process has started.
The ‘Job Reference’ field will now be updated with the vacancy reference, which the recruitment team will used to advertise your role.
Mandatory sign-off will now show the form has been emailed to the first approval.
Once approved, the second stage email is sent automatically.
Once the final approval has approved, the recruitment team can advertise the role. They will let you know when it is live.
Vacancy raised in error or no longer required
If you raise a vacancy that is no longer required
In Job Notes add in the Note Subject - Not required
In description – Add the reason it is not required
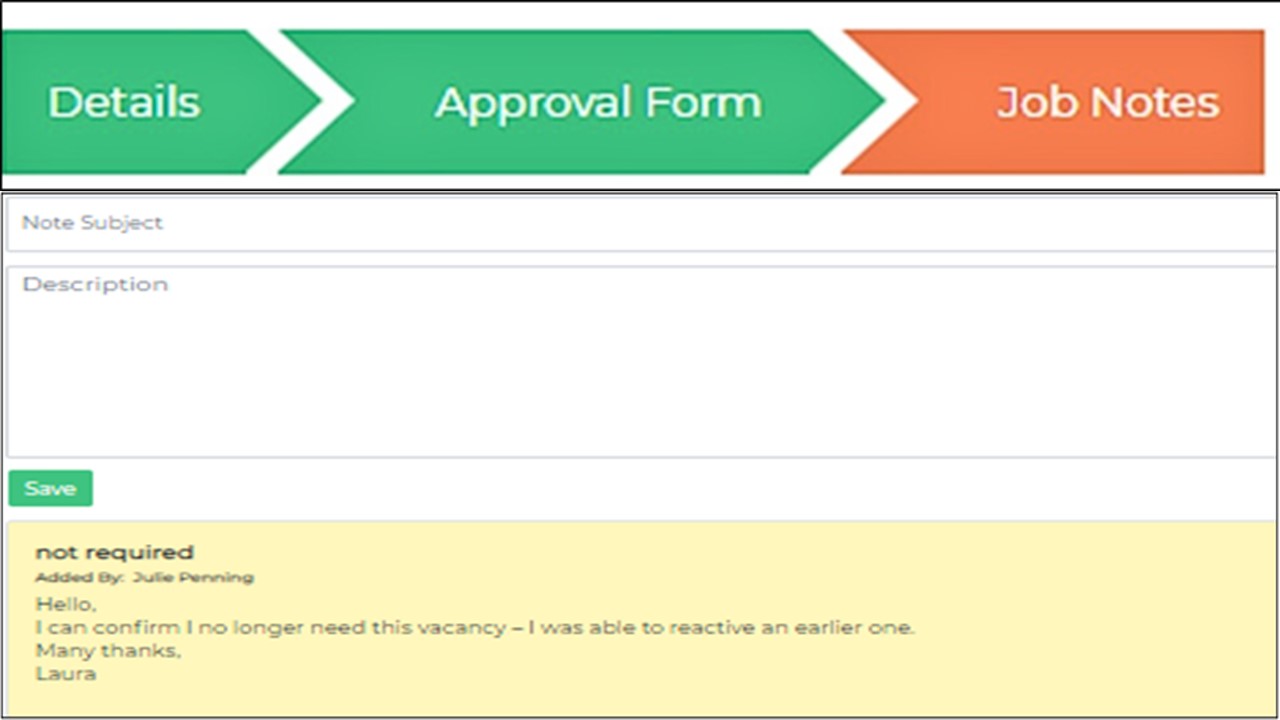
Press Save
Email the Recruitment team at people.recruitment@manchester.ac.uk to advise them that the vacancy is not required, ensuring you advise them of the correct vacancy reference number
Status of approval
Check the status of your request at any time
- Click Search in the top right hand menu bar of the screen then click search jobs and find your job using the vacancy reference number.
- Click on the title of the job and click on the approvals tab, scrolling to the bottom where you can see the status of each approver.
Important links
- Pay scales
- Guidance notes for creating a vacancy & sending for approval (Opens a PDF)
- List of Organisational Structure Units
- Approvals matrix - explains how we approve recruitment to new vacancies